Wat is BUURbook?
Dat doen we omdat we bewoners meer invloed willen geven op hun eigen leefomgeving en de samenwerking hierover online en offline willen faciliteren. Dat is de sleutel naar meer betrokkenheid, meer eigenaarschap en meer draagvlak.
Per buurt of project richten we een eigen ‘digitaal dorpsplein’ in, we helpen met communicatie-uitingen en met het scherpstellen van de opgave en we faciliteren interactieve offline en online bewonersavonden.
Mét BUURbook wordt co-creatie eenvoudig en leuk! Bekijk hieronder hoe dat er uit kan zien:
Waarom heet BUURbook BUURbook?
Al in de 16e eeuw werd in de Gelderse Vallei regelmatig een 'buurspraak' gehouden.
Deze buurspraak was een volksvergadering in de buurt waar werd gestemd over werkzaamheden in het algemeen belang en waar beslissingen werden genomen over onderhoud en het schoonhouden van de wegen.
De afspraken gemaakt tijdens deze buurspraken werden vastgelegd in een zogenaamd ‘buurboek’. Het oudst bekende buurboek van de buurt Ede-Veldhuizen dateert uit 1596.
BUURbook is niets anders dan een moderne versie van het oude buurboek. En die dubbele oo?
1. Da's een knipoog naar facebook. We zijn eigenlijk het 'facebook' voor je buurtnetwerk, maar dan zonder reclamecookies en privacy-issues.
2. Omdat BUURboek bij veel mensen het beeld oproept van een online buurtbibliotheek, dat willen we voorkomen.
Een leuke wetenswaardigheid tot slot: recent wees iemand ons er op dat er in een oud Nedersaksisch woordenboek uit 1767 ook letterlijk het woord 'BUURbook' (dus met dubbele oo) staat met als beschrijving: 'een register waarin de namen van de burgers worden ingeschreven'. Een soort lokaal bevolkingsregister dus. Leuk toch?
Wil je meer weten over onze drijfveren? Neem contact op!
Wil je een eigen BUURbook omgeving op naam, met een eigen url, een eigen kleurenpalet, een eigen logo en eigen foto's van je buurt, met lokaal nieuws, tweets of gekoppeld aan je bestaande buurtsite?
Dat kan met ons whitelabel! Daarmee creëren we snel een eigen identiteit voor jouw buurt, wijk of gemeente. Dat leidt tot meer reacties uit je buurt. Als beheerder krijg je meer mogelijkheden: direct mailing, moederplannen plaatsen, netwerknieuwsitems plaatsen, buurtgidsbeheer en buurtassistentie, etc.
Zie hieronder een voorbeeld van de homepage van de wijk Mors in Leiden.

Bekijk andere buurten via onze buurtkiezer en download onze folder voor meer informatie.
Vrijblijvend meer weten? neem contact op of, als je al een profiel hebt: stuur een chatbericht met je telefoonnummer of bel Maarten van der Velde op 06-42433118.
De snelste manier: begin gewoon, het wijst zich grotendeels zelf:) Kom je ergens niet uit? Gewoon proberen. Op BUURbook kun je al je gegevens, instellingen en berichten altijd wijzigen of verwijderen dus fouten maken mag:)
Voor mobiel: download de app BUURbook in de appstore of playstore.
Voor een uitgebreide handleiding van de app: klik hier.
Wil je BUURbook op je PC gebruiken: zie hieronder een snelle handleiding.
Wil je liever de uitgebreide handleiding lezen? Start dan hier.
Snelle handleiding
1. Profiel aanmaken:
Ga naar BUURbook.nl en klik op ‘schrijf je in’ of ga naar https://buurbook.nl/registreren en vul de gegevens in. Voor uitgebreide info lees inloggen en inschrijven.
2. Bevestig je account:
Open je e-mail en klik op de bevestigingslink die je hebt gekregen. Geen mail gekregen? Kijk in je spambox of laat het ons weten dan helpen we je snel verder.
3. Inloggen:
Klik op de bevestigingslink en stel je voorkeuren in. Of log na bevestigen in met je e-mailadres en wachtwoord. Je komt dan in ‘mijn BUURbook’. Klik daar op de lege profielfoto om je voorkeuren in te stellen.
4. Wijzig je profiel en instellingen:
Klik op de lege profielfoto links op de pagina dan kom je in profiel, gegevens, instellingen. Upload een foto, vul je gegevens aan en kies bij 'soort gebruiker' of je een account als bewoner of organisatie wilt aanmaken. Als je kiest voor organisatie selecteer dan onder 'mijn gegevens' of en hoe je vermeld wilt worden in de buurtgids. Klik op 'gegevens opslaan'.
Schrijf nu iets over jezelf onder 'over jezelf'. Klik in het vak en typ en kopieer de tekst die je wilt dat andere over jou lezen. Gebruik woorden waarop je wilt dat mensen die jou moeten vinden misschien zoeken. Gebruik je BUURbook namens een organisatie? Vermeld dan in je profieltekst ook je contactgegevens en bijvoorbeeld je website.
Wijzig je instellingen naar wens. Lees profiel, gegevens, instellingen voor meer uitgebreide info.
5. Plaats een bericht
Ga naar ‘plaats bericht’ en vul een titel en je bericht in. Maak eventueel een agendadatum aan en voeg een foto toe als je wilt dat het in de buurtagenda komt. Klik op 'deel bericht' om je bericht te plaatsen en te delen met je buren. Lees plaats bericht voor meer uitgebreide info.
6. Mijn BUURbook
In ‘Mijn BUURbook’ vind je alles wat voor jou van belang is. Lees mijn BUURbook voor meer uitgebreide info.
Je krijgt hier meldingen over berichten die je volgt, over besloten groepen en over privéberichten (buurmail).
Na het plaatsen van een bericht kun je via ‘mijn berichten’ je berichten wijzigen, verwijderen, een beheerder toevoegen etc.
In ‘mijn agenda’ vind je een overzicht van alle datums van berichten die je volgt.
Klik op buurtnetwerkers om te zien wie in jouw buurt een actieve rol hebben op BUURbook. Je kunt hen vragen je te helpen als je ergens niet uitkomt door ze een privébericht te sturen.
Wil je zelf buurtnetwerker worden? Stuur ons een privébericht.
7. Het menu
Je hebt een profiel en je eerste bericht geplaatst. Tijd om rond te kijken op BUURbook:
via alle berichten vind je alle berichten uit jouw buurt. Lees berichtpagina en alle berichten voor uitgebreide info.
In de buurtagenda vind je alle evenementen in jouw buurt. Lees buurtagenda voor uitgebreide info.
Op mijn buren zie je wie je buren zijn. (NB: hiervoor moet je ingelogd zijn) Klik op een buur om deze een privébericht te sturen. Lees mijn buren, mijn buur en buurmail voor uitgebreide info.
In de buurtgids vind je een overzicht van alle organisaties en buren die voor een organisatie werken in je buurt. Lees Buurtgids voor uitgebreide info.
In de fotogalerij kun je foto’s en fotoalbums bekijken uit je buurt. Lees fotogalerij voor uitgebreide info.
Op buurtnieuws blijf je op de hoogte van het lokale nieuws. Lees buurtnieuws voor uitgebreide info.
Vul bij buurstand in welke rapportcijfers jij geeft voor je buurt. Lees buurstand voor uitgebreide info.
Helemaal onderaan op elke pagina vind je onze buurtkiezer. Daar kun je je eigen buurt opzoeken en eerst even rondkijken voor je een account aanmaakt. Of even een kijkje nemen in een andere buurt:)
Heb je vragen: neem contact op of, als je al een profiel hebt: stuur een chatbericht.
BUURbook de app is superhandig om op de hoogte te blijven van alle berichten in je buurt en om snel een berichtje te plaatsen.
1. Download de app BUURbook in de appstore of playstore
Je komt op het welkomstscherm. Als je al een profiel hebt kun je direct inloggen en kom je daarna op de homepage van je eigen buurt (zie onder 6).
Nog geen profiel? Klik dan op ‘Verder’ dan vraagt BUURbook toestemming om eenmalig je gps te gebruiken zodat de app weet in welke buurt je bent. Wil je dat niet, of ben je op dat moment niet in je eigen buurt dan kun je ook in een lijst je eigen buurt opzoeken. Heeft je buurt nog geen BUURbook klik dan op ‘mijn buurt staat er niet tussen’ of klik hier.
2. Inloggen
Ben je op het welkomstscherm van je buurt? Klik dan op ‘Inloggen’ en ‘Nog geen account?..’ dan kom je in het scherm ‘Registreren’.
Heb je eerst op ‘Verder’ geklikt om even rond te kijken? Klik dan linksboven op om het menu te openen of veeg van de linkerkant van het scherm naar rechts en klik op ‘Maak een profiel’
Vul je gegevens in:
- Postcode: kies bij ‘postcode’ een postcode in de buurt waarvan je op de hoogte wilt blijven. Als je je als bewoner registreert is dat de postcode in je eigen buurt. Registreer je je als professional omdat je in een bepaalde buurt werkt? Kies dan de postcode van je werk in die buurt.
- Gebruikersnaam: wat je hier invult wordt zichtbaar op BUURbook. Gebruik je echte naam, zeker als je als professional werkt, dan word je serieuzer genomen door je buren. Niemand praat graag met een anoniemeling.
- E-mail: kies een e-mailadres. NB: per e-mailadres kun je 1 account aanmaken op BUURbook. Wil je meer accounts, bijvoorbeeld als bewoner én als professional? Gebruik dan voor elk account een ander e-mailadres.
- Wachtwoord: kies een wachtwoord dat je kunt onthouden en bevestig dat.
Mail ontvangen? Klik dan op de bevestigingsmail. Je kunt nu inloggen en reageren op andermans berichten.
Heb je na 5 minuten nog steeds geen mail? Controleer dan je spambox. Soms komt ie daar terecht. Echt geen e-mail ontvangen? Laat het ons dan weten, dan helpen we je zo snel mogelijk.
4. Gegevens en instellingen
Log in op BUURbook met je e-mailadres en je wachtwoord, dan kom je direct op de homepage van je eigen buurt. Ga weer naar het menu en klik op ‘Gegevens en instellingen’ en vul je gegevens in om je profiel te voltooien zodat je ook berichten kunt plaatsen. NB: je adres en je echte naam worden niet zichtbaar voor anderen.
Klik onder je de profielfoto op ‘wijzig’ om een foto te uploaden of er een van jezelf te maken met de camera van je mobiel.
Kies bij ‘soort gebruiker’ hoe je je op BUURbook wilt registreren: als bewoner, of als (medewerker van een) organisatie.
Als je je als niet-bewoner registreert verschijnen er twee extra invulvelden: ‘organisatie’ en ‘functie’. Deze komen onder je naam te staan. Kijk bovenin het scherm hoe dat er uit ziet.
Onderaan dit scherm kun je ervoor kiezen pushmeldingen te ontvangen: er verschijnt dan een 1-tje op de app als er een reactie is op een bericht dat je volgt, als je een privébericht krijgt en als er een nieuw bericht wordt geplaatst in je buurt.
5. Mijn profiel
Ga naar het menu en klik op ‘Mijn profiel’ dan zie je wat je buren zien als ze jouw profiel bezoeken. Niet tevreden over je foto, naam, functie of organisatie? Wijzig dit via ‘gegevens en instellingen’ in het menu.
Als je bij 'soort gebruiker' voor iets anders hebt gekozen dan bewoner kun je onder je foto kiezen voor ‘toon mijn locatie voor anderen’. Dan ben je ook vindbaar op de kaart in de buurtgids (deze functie is alleen op PC beschikbaar).
Klik op ‘wijzig je omschrijving’ om de tekst onder ‘over <gebruikersnaam>’ aan te passen. Typ daar alles wat je over jezelf of je organisatie aan je buren wilt laten weten. Gebruik hier woorden waarop je wilt dat je buren jou kunnen vinden als ze op een trefwoord zoeken en typ eventueel contactgegevens zodat mensen je kunnen bereiken. Klaar? Klik onder de tekst op ‘opslaan’ om je tekst op te slaan. Je profiel is nu klaar!
6. De homepage
Als je eenmaal bent ingelogd en je opent de app kom je altijd eerst op de homepage. Bovenaan staat de naam van je buurt (of ‘communitybuilder’ als je dat bent) en een balk met vier icoontjes. Klik rechts van de icoontjes op om te zien wat ze betekenen: de homepage; de buurtagenda; alle berichten en je buren.
Op de homepage zie je onder elkaar alle berichten die voor jou relevant zijn: nieuwe berichten in je buurt, reacties op berichten die je volgt, reacties op je eigen berichten en privéberichten van je buren.
Elk bericht op de homepage kun je naar links vegen voor meer opties ‘verberg bericht’: om een bericht te verbergen dat je niet interessant vindt, ‘volg bericht’: om pushmeldingen te krijgen als een bericht wijzigt of als er reacties op zijn of ‘Aanmelden’: om je aan te melden bij een besloten groep.
Door op een bericht te klikken kom je op de berichtpagina en kun je er op reageren.
7. Berichtpagina
Op de berichtpagina zie je alle informatie over het bericht: eventuele foto’s linksboven en de titel van het bericht ernaast. Eventueel een datum en tijdstip als het een evenement is en daarachter een locatiestipje als er voor het bericht een locatie is ingevuld.
Klik op de foto om deze te vergroten en meerdere foto’s te bekijken. Klik achter de datum op om een kaartje zichtbaar te maken met het adres als dat door de berichteigenaar is opgegeven.
Daaronder zie je wie het bericht geplaatst heeft, de laatste wijzigingsdatum en de eerste regels van een beschrijving van het bericht. Klik daaronder op ‘lees meer’ en eventuele bijlagen, linkjes, polls of youtubefilmpjes.
Onder de beschrijving en bijlagen zie je 4 icoontjes: klik op ‘ deel’ om het bericht te delen met anderen. Afhankelijk van je telefoon krijg je hier diverse mogelijkheden; klik op ‘ reageer’ om een reactie te typen; op ‘ volg’ om pushmeldingen te krijgen als een bericht wijzigt of als er reacties op zijn en op ‘ like’ als je het bericht leuk vindt.
Als er al een reactie op het bericht is zie je onder elke reactie ook de knoppen ‘ deel’, ‘ reageer’ en ‘ like’. Daarmee kun iemands reactie delen, liken of er op reageren.
Als je op ‘ reageer’ klikt opent een typvakje en je toetsenbord en kun je een reactie typen. Klik op links hiervan om een foto toe te voegen aan je reactie. Klik op het pijltje achter het typvak om de reactie te plaatsen. Zodra je je reactie hebt geplaatst verschijnt er achter je bericht ’15 minuten om te wijzigen’ Klik daar op om je bericht te wijzigen. Klik daarachter op het kruisje om je reactie te verwijderen.
Zelf direct een bericht plaatsen? Kijk onder 9. Plaats bericht.
8. Buurtagenda
Klik in de menubalk op de buurtagenda om de buurtagenda te openen. Hier vind je bovenaan de eerstvolgende activiteit in jouw buurt met een foto, de titel, en daaronder de datum, het tijdstip en het adres als dat is ingevuld.
Daaronder vind je op volgorde van datum en tijd alle activiteiten in je buurt.
Klik op een activiteit om op de berichtpagina van een activiteit te kijken.
Klik rechtsboven op het vergrootglaasje om te filteren op een categorie of te zoeken door een trefwoord in te typen.
9. Plaats bericht
Klik op de homepage of in het menu op ‘plaats bericht’. Je komt dan het scherm ‘bericht plaatsen’. Vul een titel en een bericht in en geef aan of het een besloten groep wordt of een voor iedereen zichtbaar bericht.
Daarna kun je dingen toevoegen:
- foto’s: een beeld zegt meer dan 1000 woorden) en levert meer reacties op.
- locatie: vul een locatie in als je bericht over een specifieke plek gaat of als je een evenement op een bepaalde plek organiseert. Je bericht krijgt dan een speld op de kaart en wordt dan rondom deze locatie verspreid onder de BUURbookleden daar in de buurt. NB: geef je geen locatie op dan wordt je bericht verspreid rondom je eigen adres.
- agendaberichten: dan komt je bericht ook in de buurtagenda terecht) NB: een foto is verplicht bij een vermelding in de agenda.
- documenten: voeg pdf’s, word- of exceldocumenten toe en organiseer ze in folders door folders aan te maken en de documenten naar de folders te slepen.
- website: voeg linkjes toe naar websites, facebookpagina’s en geeft de linkjes een naam.
- youtubefilmpjes: voeg youtubefilmpjes toe door de url van een youtubefimpje te kopiëren, hier te plakken en het filmpje een naam te geven.
- poll: voeg een korte enquete toe: stel een vraag en verzin twee of meer mogelijke antwoorden. Daar kunnen mensen dan op stemmen waarna ze de uitslag te zien krijgen. Een gebruiker kan maar 1 keer stemmen.
- categorie: door een categorie in te stellen kunnen anderen je bericht makkelijker vinden
Klik op ‘deel je bericht’ om je bericht te delen op BUURbook: dan wordt het ook voor anderen zichtbaar en gaat er een pushmelding en mailberichtje uit naar alle BUURbookleden rondom de locatie van het bericht.
Klik je in ‘voorbeeld bericht’ op ‘bewaar concept’ dan kom je ‘mijn berichten’ en zie je dat je bericht is opgeslagen maar nog offline staat.
In ‘mijn berichten’ kun je je berichten wijzigen, verwijderen en on- en offline zetten. Mijn berichten is ook vindbaar via het menu (openen door van links naar rechts te vegen)
NB: per bericht gaat er maar 1 keer een pushmelding en/of mailberichtje uit naar alle BUURbookleden rondom de locatie van het bericht! Dat gebeurt zodra je bericht voor het eerst online wordt geplaatst. Zet je je bericht daarna weer off- en opnieuw online of wijzig je iets dan gaat er alleen een mail of pushbericht uit naar buren die je bericht volgen.
10. Alle berichten
Klik in de menubalk op alle berichten dan zie je een lijst met alle berichten in je buurt op volgorde van laatst gewijzigd of geplaatst.
Klik rechtsboven op het vergrootglaasje om te filteren op een categorie of te zoeken door een trefwoord in te typen.
11. Mijn buren
Klik in de menubalk op je buren dan kom je in ‘mijn buren’.
Hier zie je, standaard op volgorde van het laatste contact dat had, al je buren.
Je kunt deze volgorde alfabetisch maken door op A-Z te klikken of op afstand sorteren door op KM te klikken.
Klik rechtsboven op het vergrootglaasje om te filteren op soort gebruiker of te zoeken door een trefwoord in te typen. Bij zoeken op trefwoord zoekt het systeem in alle namen en profielbeschrijvingen van alle buren in je buurt én de buurtnetwerkers van buiten je buurt.
Klik op een buur om het profiel te zien van deze buur. Je kunt daar lezen wat deze buur heeft ingevuld bij zijn of haar profielbeschrijving. Klik op ‘lees meer’ om de hele profieltekst te zien.
Onder de profieltekst staan drie knopjes ‘ stuur bericht’, ‘ volg profiel’ en ‘likes’.
Door een profiel te volgen krijg je automatisch een pushbericht als deze buur een nieuw bericht plaatst. Zo blijf je op de hoogte van de acties van deze buur. Het aantal likes geeft weer hoeveel likes deze buur met zijn of haar berichten heeft verzameld.
Klik op ‘stuur bericht’ om deze buur een privé chatbericht te sturen. Er opent dan een chattijdlijn. Onderin het scherm zie je een typvak. Klik daar op om een berichtje te typen en klik op het pijltje achter het typvak om het bericht te versturen.
Als het bericht is ontvangen verschijnt er één vinkje. Als het bericht is geopend of de ontvanger is online en zit ook in ‘mijn buren’ verschijnen er twee vinkjes in kleur.
Om op BUURbook berichten te kunnen plaatsen of te kunnen reageren moet je je inschrijven.
Je kunt dan ook zien wie je buren zijn en ze een privébericht sturen en je blijft automatisch op de hoogte van nieuwe berichten in je buurt als je dat wilt.
Ben je al ingeschreven? Klik dan op ‘inloggen’ dan kom je op het inlogscherm. Vul daar je e-mailadres en je wachtwoord in en klik op ‘log in’ dan kom je in ‘mijn BUURbook’. Ben je je wachtwoord vergeten? Klik dan op ‘wachtwoord vergeten’.
Bovenaan het inlogscherm staat de optie ‘houd mij ingelogd’. Vink dat als je wilt aan om je browser deze gegevens te laten onthouden, dan staan ze de volgende keer dat je naar BUURbook gaat al ingevuld en hoef je niet iedere keer opnieuw je gegevens in te voeren.
Let op: je browser doet dit alleen als je in de instellingen of opties van je browser aangeeft dat je browser je wachtwoorden mag onthouden. Lees dit artikel om te bekijken hoe je dit doet of hoe je dit uitschakelt als je dat juist niet wilt.
Klik op 'schrijf je in' om een account aan te maken. Vul je gegevens in en klik op 'inschrijven'. Je krijgt dan een e-mail met een bevestigingslink. Als je daarop klikt kun je direct aan de slag om een bericht te plaatsen.
PS: het gebruik van BUURbook is gratis.
PPS: wees niet bang iets fout te doen. Je kunt altijd al je gegevens wijzigen of later aanvullen. Begin gewoon en wijzig het eventueel later.
PPPS: wees niet bang voor spam: je kunt precies instellen of en hoe vaak je e-mail van ons wilt krijgen.
We gebruiken je gegevens alleen voor een goede werking van BUURbook. Lees onze privacyovereenkomst als je daar meer over wilt weten.
Liever een uitgebreide uitleg? volg dan de stappen hieronder:
Schrijf je in:
- Open BUURbook.nl en klik op ‘schrijf je in’ of ga naar https://buurbook.nl/registreren Je komt dan in het scherm ‘inschrijven’.
- Forumnaam: de naam die je hier invult wordt zichtbaar op BUURbook. Gebruik je echte naam, zeker als je als professional werkt, dan word je serieuzer genomen door je buren. Niemand praat graag met een anoniemeling. Maak je een account aan namens je organisatie? Schrijf hier dan de naam van je organisatie. NB: de forumnaam mag maximaal 25 karakters lang zijn.
- E-mail: kies een e-mailadres. NB: per e-mailadres kun je 1 account aanmaken op BUURbook. Wil je meer accounts, bijvoorbeeld als bewoner én als professional of organisatie? Gebruik dan 2 verschillende e-mailadressen.
- Wachtwoord: kies een wachtwoord dat je kunt onthouden en bevestig dat.
- Postcode: BUURbook houdt je op de hoogte van berichten rondom de postcode die je hier invult. Kies een postcode in je eigen buurt als je daar ook woont. Registreer je je als professional omdat je in een bepaalde buurt werkt? Kies dan de postcode van je werk in die buurt.
Werk je als professional aan meerdere buurten en wil je van meerdere buurten op de hoogte blijven? Neem dan contact op of, als je al een profiel hebt: stuur ons een chatbericht dan geven we je buurtnetwerkersrechten zodat je makkelijk met één inschrijving aan meerdere buurten kunt werken.
- Ga akkoord met de algemene voorwaarden van BUURbook en klik aan of je onze nieuwsbrief wil ontvangen.
- Klik op ‘inschrijven’ dan wordt er een e-mail ‘Welkom op BUURbook’ gestuurd met een bevestingslink. NB: dit kan even duren. Controleer als je niks krijgt je spambox. Echt niks gekregen? Neem dan contact op.
Bevestig je inschrijving:
- Open het e-mailbericht ‘Welkom op BUURbook’ en klik op de bevestigingslink.
Je komt dan op BUURbook automatisch in je eigen buurt en ziet de melding ‘Gelukt! Je bent ingelogd’
Klik nu op ‘stel je voorkeuren in’ dan kom je in ‘profiel, gegevens, instellingen’ (lees verder op profiel, gegevens, instellingen)
Ben je ingelogd op BUURbook? klik dan in het linkermenu op je foto, je naam of het pijltje rechts van je foto dan kom je in het scherm ‘profiel, gegevens, instellingen’. Heb je nog geen account? Schrijf je dan nu in of lees inschrijven en profiel aanmaken.
1. Wijzig je gegevens:
- Vul eerst onder ‘mijn gegevens’ je gegevens aan. Je adres is nodig om bij ‘plaats bericht’ je locatie goed op de kaart te zetten. Je adresgegevens en je voor- en achternaam worden nooit zichtbaar op BUURbook.
- ‘soort gebruiker’ staat standaard op ‘bewoner’. Kies hier iets anders als je je (namens een) organisatie inschrijft.
- Als je kiest voor een organisatie verschijnen de velden ‘naam organisatie’ en ‘functie’. Als je als forumnaam je eigen naam hebt gebruikt vul je hier de naam van je organisatie in, bijv. ‘Biljartclub’ en bijv. ‘voorzitter’.
- Als je forumnaam al de naam van je organisatie is, bijvoorbeeld ‘De kromme keu’, kun je hier ook aanvullende informatie kwijt bijvoorbeeld ‘biljartclub’ en ‘elke dinsdag’.
- Onder 'mijn gegevens' verschijnt, als je een organisatie bent, ook 'toon mij in de buurtgids'. Daar kun kiezen bij welke (deel)categorie je organisatie het beste hoort. Zit jouw (deel)categorie er niet bij? Kies dan de hoofdcategorie die het beste bij je organisatie past. Geef ook aan of je je locatie ook op de kaart van de buurtgids zichtbaar wilt maken of niet. Zo wordt je organisatie beter gevonden in de buurt.
Klik als je klaar bent op ‘gegevens opslaan’ en bekijk bovenin de pagina hoe het er uitziet. Pas dit net zolang aan tot je tevreden bent.
NB: heb je meerdere rollen of petten in je buurt? Bijvoorbeeld als bewoner én voorzitter van de voetbalclub én als gemeente-ambtenaar? Dan kun je overwegen om meerdere BUURbookprofielen aan te maken waarin je met je ene profiel als bewoner praat en met je andere profiel als ambtenaar namens de gemeente spreekt. NB: Voor elk nieuw account heb je wel een ander e-mailadres nodig.
2. Wijzig je profiel:
- Klik naast de foto op ‘uploaden’ om een foto van jezelf te uploaden. NB: de foto die je upload wordt gecentreerd en rond uitgesneden. Controleer of het er goed uitziet of snijd je foto eventueel eerst bij in bijvoorbeeld windows paint.
- Schrijf nu iets over je zelf in je profiel. Je kunt hier elke tekst typen of inkopiëren die je wilt maar om je op weg te helpen staan er een aantal vragen die je kunt invullen. Daar kun je gewoon overheen typen of deze tekst verwijderen.
Klik op ‘wijzig’ om je profieltekst op te slaan.
3. Wijzig je instellingen:
- Kies ‘Assistentie door communitybuilder toestaan’ als je hulp wilt bij het plaatsen van berichten door de communitybuilder. Deze kan dan op afstand je account overnemen zonder je privégegevens of je privéberichten te zien.
- Geef aan of je de nieuwsbrief van BUURbook wilt ontvangen
- Selecteer hoe vaak je mail van ons wilt over nieuwe berichten in je buurt en over wijzigen of reacties in berichten die je volgt. NB: als iemand je een BUURmail stuurt of iemand reageert op jouw bericht krijg je altijd een mail van ons.
- Geef eventueel aan of je bij wijzigingen door de berichtbeheerder (degene die het bericht heeft geplaatst) wel direct wilt worden geïnformeerd.
- Selecteer de afstand rondom je postcode waarover je geïnformeerd wilt blijven via de mail. NB: deze afstand bepaalt ook welke berichten je krijgt te zien in ‘mijn BUURbook’ en welke buren je ziet onder ‘mijn buren’. Standaard staat dit op 2km.
- Inloggen doe je met je e-mailadres en je wachtwoord. Klik op ‘Wijzig’ om hier eventueel je e-mailadres en/of je wachtwoord te wijzigen, bijvoorbeeld nadat je dat vergeten was om een ander wachtwoord in te voeren.
- Selecteer eventueel of je wilt inloggen met een andere dienst als je daar een account bij hebt dan kun je, als je al bent ingelogd bij die andere dienst hier ook mee inloggen.
Zo, je hebt nu een profiel: hoog tijd om een kijkje te nemen op mijn buurbook
Kom je voor het eerst op BUURbook of wissel je van buurt via onze buurtkiezer, dan kom je op de homepage. Je kunt ook altijd op het logo links boven klikken of op ‘home’ in het menu bovenaan het scherm om op de homepage te komen.
Op de homepage zie je bovenaan een menu. Daar kun je kiezen voor:
- ‘mijn BUURbook’ (zie mijn BUURbook) waar je een overzicht krijgt van wat voor jou belangrijk is. Hier kom je normaal gesproken direct terecht als je inlogt.
- 'Dit is BUURbook' (daar ben je nu): voor allerlei informatie over BUURbook en deze gebruiksaanwijzing
- ‘Buurten’: om een andere buurt te kiezen, zie onder
- ‘Inloggen’ (of uitloggen als je al bent ingelogd)
- ‘Zoeken’ (een vergrootglaasje): deze knop leidt naar leidt ‘Alle berichten’. Daar kun je in het zoekvak een trefwoord intypen.
Direct onder het menu bovenaan de pagina vind je foto’s en de naam van je buurt of van de buurt die je hebt geselecteerd.
Onder de homepage vind je een aantal knoppen die een eerste indruk geven van de buurt. Dat hangt af van de buurt.
Buurtkiezer: helemaal onderaan de pagina vind je de buurtkiezer. Daar kom je ook als je in het topmenu op ‘Buurten’ klikt.
In de buurtkiezer kun je je postcode intypen, dan verschijnt de bijbehorende buurtnaam eronder (mits BUURbook daar actief is) met een pijl bekijk <buurtnaam>. Klik op de pijl om naar de homepage van deze buurt te gaan.
Onder de buurtnaam staat de naam van de grotere BUURbook-omgeving waarbinnen de buurt ligt. Klik op de pijl achter ‘bekijk heel <buurtnaam> om deze omgeving te selecteren. Dan verschuift deze omgeving naar boven en verschijnt opnieuw een, nog grotere omgeving daaronder, etc.
Je kunt ook je buurt opzoeken in de lijst. Daar staan alle BUURbookbuurten op alfbetische volgorde.
Rechts van de selectievakken zie je de bij de buurt behorende kaart. Ook door op de kaart te klikken kun je een buurt kiezen. Links zie je buurtnaam verschijnen. Klik daarna op de pijl om naar de homepage van deze buurt te gaan.
Helemaal onderaan de pagina vindt je de knoppen:
- Contact: om ons een e-mail te sturen.
- AVG en privacy: leidt naar onze privacyverklaring
- Dit is BUURbook: daar ben je nu:)
- RSS: hierop klikken vanuit een van onze buurten leidt naar een rss-feed met alle nieuwe berichten uit deze buurt
- Facebook, twitter, linkedIn en (als van toepassing) Google+ knoppen leiden naar de respectievelijke (buurt)pagina’s van deze sociale media
- Download de app in onze app- of playstore
Je eigen kleuren en logo voor je buurt
BUURbook kan dankzij de gemeente Leiden voor elke buurt een eigen kleurenpalet opstellen. Dat is niet iets dat je makkelijk zelf kunt doen. Het contrast tussen kleuren en letters moet voldoende groot blijven om het goed leesbaar te houden en de kleuren veranderen op alle schermen automatisch mee.
Hieronder zie je het standaard kleurenpalet van BUURbook:

En hieronder het kleurenpalet van BUURbook Leiden:

Wil jij ook een eigen kleurenpalet voor je buurt? Die kunnen we aan de hand van je logo of je buurtkleuren laten opstellen door onze designer. Laat het ons weten, dan bespreken we de mogelijkheden!
Knopvakken homepage: wat zijn de mogelijkheden?
BUURbook kan dankzij de gemeente Leiden per buurt op de homepage naar wens 'knopvakken' laten zien.
Wat is er precies mogelijk?
Veel! We kunnen het aantal knopvakken en de volgorde veranderen. We kunnen per knopvak de kleur (uit het kleurenpalet), de titel, de tekst, een icoontje (1 van deze iconen) en de foto aanpassen en we kunnen per knopvak een interne of externe link toevoegen.
Ook hebben we de mogelijkheid te kiezen uit een aantal dynamische knopvakken: de meest recent aangemelde buren (met foto), het recentste (of, als we dit meer keer instellen het 1-na-recentste, etc) bericht, de foto uit het meest bekeken bericht, etc.
Hieronder zie je hoe we de knopvakken nu hebben ingesteld op alle homepages (tenzij er al een afwijkend knopvak was ingesteld voor jouw buurt).

Bekijk de homepage van bijvoorbeeld het Ramplaankwartier om te bekijken hoe dat er uitziet.
Hieronder zie je uit welke foto’s je per knopvak kunt kiezen:

Zo kun je dus bijvoorbeeld een apart knopvak maken over bijvoorbeeld de dorpsraad die, als je daar op klikt rechtstreeks naar de berichtpagina van de dorpsraad leidt. Of een apart knopvak naar een speciale pagina op de gemeentelijke website, bijvoorbeeld voor het melden van losse stoeptegels etc.
Heb jij speciale wensen ten aanzien van de volgorde of inhoud van de knopvakken voor je homepage? Laat het ons weten, dan bespreken we de mogelijkheden!
In ‘Mijn BUURbook’ vind je alle berichten die mogelijk voor jou relevant zijn. Zodra je bent ingelogd kom je automatisch in ‘mijn BUURbook’. Zo niet: klik in het topmenu of achter de buurtnaam op ‘mijn BUURbook’.
Links op het scherm onder je foto en naam zie je het ‘mijn BUURbook’ menu. Bij inloggen staat ‘mijn BUURbook’ geactiveerd, zichtbaar door een andere kleur letters.
Rechts op het scherm zie je onder elkaar, op volgorde van binnenkomst, alle nieuwe berichten in je buurt. Het is een soort tijdlijn van je buurt dus. NB: welke berichten je hier te zien krijgt hangt af van je eigen activiteiten en van je instellingen, (lees Profiel, gegevens, instellingen) en of je buurtnetwerker bent van één of meerdere buurten (zie veelgestelde vragen), etc.
Klik op een bericht om de berichtpagina te bezoeken.
Onder ‘mijn BUURbook’ in het menu links op je scherm (of, als je BUURbook via je mobiel bezoekt, via het menuutje rechtsboven) vind je achtereenvolgens:
- Gevolgde berichten: geeft rechts een overzicht van alle gevolgde berichten op volgorde van laatst gewijzigd, gereageerd of geliked.
- Besloten groepen: een overzicht van alle besloten groepen in je buurt op volgorde van laatst gewijzigd, gereageerd of geliked. Besloten groepen die je volgt staan altijd bovenaan.
- Buurmail: een overzicht van alle privéberichten die je van je buren hebt ontvangen. Klik op het bericht of op ‘open BUURchat’ om het privébericht te lezen en een bericht terug te schrijven.
- Mijn berichten: een overzicht van alle door jou geplaatste berichten op BUURbook. Onder elk bericht staat:
- ‘wijzigen’ je komt dan in ‘plaats bericht’ waar je je bericht kunt wijzigen of er foto’s, een agenda of een bijlage aan toe kunt voegen
- ‘zet offline’ (of online als je bericht nog offline staat). Online berichten zijn zichtbaar op BUURbook voor andere buren. Offline berichten staan vaag in beeld en zijn niet zichtbaar voor anderen. Agendaberichten gaan een dag nadat de datum verstreken is automatisch offline. Je kunt het bericht dan wijzigen en bijvoorbeeld een nieuwe datum invoeren en opnieuw online zetten of verwijderen.
- ‘verwijder’ om een bericht definitief van BUURbook te verwijderen.
- ‘beheerder toevoegen’ om een medebeheerder toe te voegen. Er opent een venster met al je buren. Klik op een buur en klik op ‘verstuur’ om iemand toe te voegen. Deze medebeheerder krijgt dezelfde rechten over het bericht als jijzelf.
- ‘overdragen’ om het beheer over te dragen aan de medebeheerder(s). Je hebt dan zelf geen beheersrechten meer maar bent een gewone volger.
- Mijn agenda: toont een overzicht van alle evenementen en activiteiten van alle berichten die je volgt.
- Buurtnetwerkers: toont de buurtnetwerkers in jouw buurt. Buurtnetwerkers hebben een actieve rol of werken voor een organisatie in je buurt. Klik op een buurtnetwerker om deze een privé bericht te sturen als je een specifieke vraag hebt of als je hulp wilt met BUURbook. Zie voor een uitgebreide handleiding ook mijn buren. Wil je zelf buurtnetwerker worden? Stuur ons een privébericht en geef aan voor welke buurten je buurtnetwerker wilt worden en waarom.
Achter elke buur en achter elke berichttitel staat het volgsymbool . Klik daarop om de buur of het bericht te ontvolgen als je dat wilt.
Achter een nieuw bericht in ‘mijn BUURbook’ dat je nog niet volgt staat ook een kruis . Klik op het kruis om het bericht te verbergen in ‘mijn BUURbook’
Pushnotificaties: als er een nieuw bericht is krijg je daar een notificatie van: je ziet een rood bolletje met een cijfer achter ‘mijn BUURbook’ in het topmenu helemaal bovenaan het scherm en in het ‘mijn BUURbook menu’ links op het scherm.
Achter ‘mijn BUURbook’ staat het totaal van alle notificaties die je hebt. Achter de onderdelen daaronder staat het totaal van de notificaties per onderdeel.
Je krijgt notificaties van de volgende gebeurtenissen:
- een wijziging in een bericht dat je volgt door de beheerder: gewijzigde tekst, bijlagen, agenda-items, etc.
- een reactie op berichten die je volgt: iemand typt een reactie op de berichtpagina
- een reactie op je eigen berichten: iemand reageert op jouw bericht
- een reactie op jouw reactie: iemand reageert op jouw reactie in jouw of andermans bericht
- een BUURmail: iemand stuurt je een privé bericht.
Door op de onderdelen onder ‘Mijn BUURbook te klikken zie je rechts de berichten of BUURmails met notificatie, herkenbaar aan het rode bolletje met cijfer achter een bericht.
Zie je onder ‘mijn berichten’ nog niets staan? Plaats dan nu een bericht of lees de handleiding plaats bericht.
Alles wat je wilt delen met je buurt of waarmee je elkaar kunt helpen is een bericht en kun je op BUURbook plaatsen als je een profiel hebt. Heb je nog geen profiel? Maak dan nu een profiel aan of lees inloggen en inschrijven.
Klik links in het menu op ‘plaats bericht’ dan verschijnt rechts een pagina met de volgende onderdelen:
- Titel: typ een titel die prikkelt of die direct duidelijk maakt waar je bericht over gaat, bijvoorbeeld ‘Slang ontsnapt’, ‘gratis kinderfiets’ of ‘Herinrichting Kinkerstraat’, ‘Workshop pottenbakken’ of ‘Biljartclub de korte keu. Een titel mag maximaal 100 karakters lang zijn.
- Bericht: schrijf in zo’n kort mogelijke tekst je boodschap en eindig bij voorkeur met een ‘call to action’: wat wil je dat de lezer doet?
- Besloten groep: kruis het selectievakje aan als je bericht besloten moet worden. Na het delen van je bericht kun je buren uitnodigen voor je besloten groep.
- Foto’s: een beeld zegt meer dan 1000 woorden) en levert meer reacties op. klik op ‘foto’s ’ en daarna op . Kies daarna een bestand (alleen jpg, jpeg, gif, png of bmp-bestanden) op je computer en klik op ‘openen’ dan wordt je foto ge-upload. Je kunt meerdere foto’s tegelijk uploaden door ctrl ingedrukt te houden terwijl je foto’s aanklikt (maximale gezamenlijke grootte 10MB).
- Foto’s worden voor de berichtpagina en de agenda zo nodig bijgesneden tot de verhouding 1,46 (breedte / hoogte). Upload daarom bij voorkeur foto’s met een resolutie van bijvoorbeeld breedte x hoogte = 900 x 616 of 700 x 480 of eenzelfde verhouding dan gaat het altijd goed. Verhoudingen etc. kun je makkelijk aanpassen door op een op je PC opgeslagen plaatje met je rechtermuisknop te klikken en te kiezen voor bewerken met foto’s (hangt van je pc af).
- Bij kiezen voor de categorieën 'openbaar evenement', 'bijeenkomst' of 'cursus, workshop, opleiding' is toevoegen van een foto verplicht. Met een foto ziet de buurtagenda er veel leuker uit namelijk en je krijgt doorgaans meer reacties.
- Locatie: klik op locatie dan opent een kaartje met daarboven je eigen adres en een speld op de kaart. Versleep de speld met je muis of typ een nieuw adres in en klik op ‘locatie gereed’.
- Wil je dat andere berichten aan je bericht kunnen worden gekoppeld? Kies dan onder het kaartje voor ‘lijn’, ‘cirkel’ of ‘aangepaste vorm’ en verschuif en vervorm tot je tevreden bent. Je bericht is nu een ‘moederbericht’. Een moederbericht is een bericht waar andere berichten aan kunnen worden gekoppeld als je die dezelfde locatie geeft als het moederbericht. Stel dat je bijvoorbeeld een buurthuis beheert waar allerlei cursussen worden gegeven. Maak dan een moederbericht aan voor het buurthuis met algemene informatie over het buurthuis. Elk bericht daarna (bijvoorbeeld een cursus) kan dan als de locatie hetzelfde is worden gekoppeld aan het buurthuis. Deze cursussen worden dan ook zichtbaar op de berichtpagina van het buurthuis en andersom. Let op: alleen berichten met een speld kunnen worden gekoppeld aan een moederbericht.
- Vul altijd een locatie in als je bericht over een specifieke plek gaat of als je een evenement op een bepaalde plek organiseert. Je bericht krijgt dan een speld op de kaart en wordt dan rondom deze locatie verspreid onder de BUURbookleden daar in de buurt.
- NB: geef je geen locatie op dan wordt je bericht verspreid rondom je eigen adres (niet zichtbaar).
- Agenda: Als je een datum toevoegt aan je bericht komt je bericht automatisch in de buurtagenda (lees Buurtagenda). NB: voor een vermelding in de buurtagenda met de categorieën 'openbaar evenement', 'bijeenkomst' of 'cursus, workshop, opleiding' is toevoegen van een foto verplicht. Klik op ‘maak agenda ’ dan opent een agenda-invulvenster. Als onderwerp en locatie staan standaard je gekozen titel en locatie ingevuld maar die kun je zo nodig aanpassen evenals de omschrijving. Datum en tijdstip staan standaard over een week. Pas dit eventueel aan. Het is raadzaam een evenement minimaal een week van te voren aan te kondigen zodat zoveel mogelijk mensen het bericht te zien krijgen. (sommige buren willen maar eens per week een mailtje met nieuwe berichten).
- Let op: een of twee dagen ná de laatste datum in je bericht krijg je bericht van ons dat we je bericht offline hebben gezet. Je kunt je bericht dan aanpassen (bijvoorbeeld met een nieuwe datum) en het bericht weer online plaatsen.
- Heb je meerdere evenementen? Voeg dan meerdere data toe aan de agenda.
- Meer opties: klik hier dan opent een balk met nog meer mogelijkheden
- Documenten: klik op ‘documenten ’ en daarna op en kies in je bestanden een pdf, word- of exceldocument en klik op ‘openen’. Je documenten verschijnen dan in beeld. Je kunt meerdere documenten tegelijk uploaden door ctrl ingedrukt te houden terwijl je bestanden selecteert (maximale gezamenlijke grootte 10MB). Heb je veel documenten toegevoegd? Organiseer ze dan in folders. Klik op ‘folder ’, typ een foldernaam en klik daarachter op . Nu is er een folder aangemaakt waar je de documenten naar toe kunt slepen met je muis. Klik met je muis op een document en houd je muisknop ingedrukt en sleep het document naar de juiste folder tot ie eronder schuift. Na delen van je bericht zie je in de bijlagen dan alleen folders die je kunt openklappen. Voor documenten die niet in een folder zijn geplaatst wordt automatisch een folder ‘overige’ aangemaakt.
- Website: klik op ‘website ‘ en daarna op en typ de naam van de link die je wil toevoegen en daarachter de link (bijvoorbeeld: https://buurbook.nl of een andere url) en klik rechts daarvan op dan verschijnt de link. NB: Klik er op om te testen of de link goed werkt!
- Youtube: klik op ‘youtube ‘ en daarna op en typ de naam van de video die je wil toevoegen en daarachter de link (bijvoorbeeld: https://www.youtube.com/watch?v=U-eonIutD-c) en klik rechts daarvan op dan verschijnt de link. NB: Klik er op om te testen of de link goed werkt!
- Poll: een poll is een mini-enquete. Klik op ‘poll ’ en daarna op en typ een vraag (bijvoorbeeld: wil je meer parkeerplaatsen of meer bomen in onze straat?) en daarna minimaal twee mogelijke antwoorden (meer parkeerplaatsen en meer bomen bijvoorbeeld). Klik op ‘extra antwoord toevoegen ’ om nog meer antwoorden toe te voegen en klik op ‘poll gereed ’ om de poll te plaatsen. Bezoekers van het bericht kunnen dan stemmen waarna ze de uitslag te zien krijgen. Een gebruiker kan maar 1 keer stemmen.
NB: voor de categorieën ‘cursus, workshop, opleiding’, ‘openbaar evenement’ en ‘bijeenkomst’ is een datum (en een foto) verplicht. Een bericht in de categorie ‘discussie, nieuws, verhaal’ wordt ook zichtbaar in ‘buurtnieuws’ (zie buurtnieuws)
Je bericht wordt tijdens het invullen telkens opgeslagen in ‘mijn berichten’ (zie mijn BUURbook). Je kunt je bericht dus altijd later afmaken als je even geen tijd meer hebt.
‘Bekijk bericht’ opent een ‘berichtvoorbeeld’ waarop je kunt zien hoe je bericht er uit komt te zien. Klik je in ‘voorbeeld bericht’ op ‘bewaar concept’ dan kom je ‘mijn berichten’ (zie mijn BUURbook) en zie je dat je bericht is opgeslagen maar nog offline staat.
Klik op ‘deel bericht’ om je bericht te delen op BUURbook dan wordt het ook voor anderen zichtbaar en gaat er een pushmelding en/of e-mail uit naar alle BUURbookleden rondom de locatie van het bericht.
NB: per bericht gaat er maar 1 keer een pushmelding en/of mailberichtje uit naar alle BUURbookleden rondom de locatie van het bericht! Dat gebeurt zodra je bericht voor het eerst online wordt geplaatst. Zet je je bericht daarna weer off- en opnieuw online of wijzig je iets dan gaat er alleen een mail of pushbericht uit naar buren die je bericht volgen.
De berichtpagina
Elk bericht op BUURbook krijgt een eigen berichtpagina. Deze pagina is voor iedereen zichtbaar tenzij het een besloten groep (zie onder 'plaats bericht' hoe je een besloten groep aanmaakt) is. Op elke berichtpagina kunnen foto’s en bijlagen staan zoals video’s, documenten of weblinks. Elke andere BUUR met een profiel kan op een bericht reageren. (tenzij het een besloten groep is), het bericht volgen, liken, etc.
Hoe de berichtpagina er uit ziet hangt af van wat je invult bij plaats bericht (zie onder plaats bericht). Bovenaan staan altijd de foto en naam van de berichteigenaar. Buurtnetwerkers zijn te herkennen aan voor hun naam. Achter de naam staan de functie en organisatie van de berichteigenaar als deze zich als niet-bewoner heeft ingeschreven (zie profiel, gegevens, instellingen -> soort gebruiker).
Als er meer dan één beheerder is (zie mijn BUURbook hoe je medebeheerders toevoegt) staan hier alleen de profielfoto’s. Klik op een profielfoto of een naam om de profielpagina van een buur te bekijken.
Klik op het volgsymbool achter de buur om deze buur te volgen en een melding te krijgen als deze buur een nieuw bericht plaatst. Als je bent ingelogd en in je eigen bericht kijkt zie je hier de optie ‘beheerder toevoegen ‘
Rechtsboven staan de datum en tijdstip waarop het bericht voor het laatst is gewijzigd.
Achter de titel staat ook een volgsymbool klik daarop om het bericht te volgen, dan krijg je automatisch een pushmelding en/of e-mailbericht (zie profiel, gegevens, instellingen) wanneer iets wijzigt in het bericht of wanneer iemand reageert op het bericht.
Als je bent ingelogd en je eigen bericht bekijkt staat hier ‘wijzig bericht ‘ klik daarop om je bericht te wijzigen. Je komt dan in ‘plaats bericht’ waar je je bericht kunt aanpassen (zie onder plaats bericht).
Onder de beschrijving staan de aan het bericht toegevoegde foto’s (klik op de pijltjes onder de foto om de andere foto’s te zien. Klik op de foto zelf om de foto te vergroten.
Rechts van de foto’s staat de agenda met alle aan het bericht toegevoegde datums. Klik op de pijltjes onder agenda om alle toegevoegde datums te bekijken. Klik in het agendavak zelf om meer informatie te zien zoals het tijdstip, de locatie en de eventuele omschrijving.
Onder de foto en de agenda staan alle toegevoegde bijlagen: links, documenten, youtubevideo’s en polls. Klik op één van deze bijlagen om ze te openen. Als aan een bericht een poll is toegevoegd staat deze poll standaard open zolang een bezoeker de poll nog niet heeft ingevuld.
Onder de bijlagebalk staan 5 icoontjes:
- reageer 3 laat zien dat er 3 reacties zijn. Klik om ook te reageren op dit bericht
- like 4 laat zien dat 4 mensen het bericht leuk vinden. Klik er op om het bericht ook leuk te vinden.
- deel. Klik om het bericht te delen op facebook, twitter of per e-mail. Om te delen op facebook of twitter moet je zijn ingelogd of alsnog inloggen.
- gezien 18 geeft aan dat het bericht 18 keer geopend is.
- volg 4 geeft het aantal volgers van een bericht weer. Beweeg met je muis over ‘volg’ om te bekijken wie het bericht volgen. Klik er op om zelf het bericht te volgen.
Onder de icoontjes staat een reactievak. Typ in het reactievak een reactie om te reageren op het bericht. Je kunt ook onder elke andere reactie klikken op reageer dan reageer je op iemands reactie.
Klik op de paperclip rechtsboven in het reactievak om een bijlage toe te voegen. Een bijlage in een reactie kan een foto zijn of een pdf-, word-, of excelbestand.
Je kunt ook een youtubelink (bijvoorbeeld https://www.youtube.com/watch?v=U-eonIutD-c) in een reactie plakken, dan wordt de video direct weergegeven in een reactie.
Als er in je eigen bericht een bijlage wordt toegevoegd in een reactie verschijnt er ook een plusje . Klik daar op om de bijlage toe te voegen aan de bijlagen in je bericht. Zodra je een reactie hebt geplaatst verschijnt er rechtsboven ’15 minuten wijzigbaar’. Daaronder staan 3 stipjes . klik daar op om je reactie te wijzigen of te verwijderen. NB: na 15 minuten wordt je reactie definitief geplaatst en gaat er een pushbericht en/of e-mailbericht uit naar alle volgers van het bericht.
Onder elke reactie staan de iconen ‘ reageer’ om te reageren op de reactie ‘ like’ om de reactie leuk te vinden, ‘ deel’ om deze reactie te delen en ‘ volg buur’ om de buur die de reactie heeft geplaatst te volgen.
Als een reactie reageert op een andere reactie staat er direct boven de reactie: reactie op <gebruikersnaam>. Door daar eventueel op te klikken opent de oorspronkelijke reactie (waar op gereageerd wordt) boven de reactie.
Alle berichten
Klik in het linkermenu op ‘alle berichten ’ dan opent rechts een pagina met alle berichten uit de buurt waar je je op dat moment bevindt.
Klik in het vakje achter ‘verberg importberichten‘ om alle berichten te verbergen die door BUURbook automatisch worden ingelezen: van WeHelpen, NLvoorelkaar, Mywheels, CJG, BUUV en Jekuntmeer. NB: niet elke import werkt in elke buurt.
Klik in het vakje achter ‘Toon als kaart’ om een kaart te openen waarop alle berichten met een locatie te zien zijn. Verschuif de kaart met je muis of klik op + of – om de kaart in- of uit te zoomen. In- en uitzoomen kan ook door ctrl ingedrukt te houden terwijl je met de muis op de kaart staat en aan je muiswiel draait als je die hebt.
Verschuiven van de kaart of in- of uitzoomen laat meer of minder berichten zien ook als dat berichten van buiten je buurt zijn. Deze berichten worden wel weergegeven in de lijst maar onderaan onder een balk ‘berichten buiten je buurt’.
Elk stipje op de kaart staat voor een bericht. Een stipje met een getal betekent dat er op die locatie meerdere berichten dicht bij elkaar staan. Klikken op zo’n stip zoomt in op die locatie.
Klik op een stipje op de kaart om een vak te openen met de titel en eigenaar van het bericht. Klik in het vak op de titel of op ‘lees verder’ om naar de bijbehorende berichtpagina te gaan.
Direct boven de kaart staat een vak ‘filter alles’ met een getal en een pijl. Het getal toont het aantal gevonden berichten in de buurt of (als je de kaart hebt verschoven) op de kaart. Door te klikken op de pijl kun je deze berichten verder filteren op categorie.
Rechts van het filtervak staat ‘zoek trefwoord’ typ daar een (deel van een ) trefwoord om berichten te zoeken waar het trefwoord in de titel of omschrijving voorkomt. Zodra je typt gaat het systeem direct zoeken. Is dat niet het geval, klik dan op de pijl om het zoeken te starten.
Onder kaart staat de lijst met berichten op volgorde van laatst geplaatst, gewijzigd, gereageerd of geliked. Onder elk bericht staan 5 icoontjes:
- reageer 3 laat zien dat er 3 reacties zijn. Klik om ook te reageren op dit bericht
- like 4 laat zien dat 4 mensen het bericht leuk vinden. Klik om het bericht ook leuk te vinden
- deel. Klik om het bericht te delen op facebook, twitter of per e-mail. Om te delen op facebook of twitter moet je zijn ingelogd of alsnog inloggen.
- gezien 18 geeft aan dat het bericht 18 keer geopend is.
- locatie. Klik om de locatie om de locatie van het bericht weer te geven op de kaart
Klik op de titel van een bericht om het te openen. Je komt dan in de berichtpagina. Klik op de foto of naam van de berichteigenaar om het profiel van deze buur te bekijken.
Klik in het linkermenu op ‘buurtagenda ’ dan opent rechts de buurtagenda. Hierin staan alle datums van alle berichten met een datum uit de buurt waar je je op dat moment bevindt.
Standaard wordt van elk bericht alleen de eerstkomende datum getoond. Klik in het vakje achter ‘toon herhalingen‘ dan worden ook alle andere datums van berichten zichtbaar.
Rechts in de balk staat een maandkiezer waarmee je snel naar een volgende maand kunt navigeren.
In elk agendablok staat de datum. Dat is de datum die je bij ‘maak agenda’ invult in plaats bericht (zie onder plaats bericht). Rechts daarnaast staan de titel (max 80 tekens).
Beweeg met je muis over een agendablok dan verschijnen het tijdstip en de locatie als die zijn ingevuld.
Klik op een agendablok om naar de berichtpagina te gaan. (zie berichtpagina en alle berichten).
Mijn buren
Klik in het linkermenu op ‘mijn buren ’ dan opent rechts de pagina ‘mijn buren’. Hierin staan alle BUURbookleden uit je eigen buurt of, als je buurtnetwerker bent de BUURbookleden uit de buurten waar je buurtnetwerker van bent.
In de bovenste balk zie je dat standaard ‘alle buren’ uit je buurt worden getoond. Wil je je ‘gevolgde buren’ zien, vink dan het vakje aan achter ‘gevolgde buren’. Gevolgde buren zijn buren die je volgt. Dat kunnen ook buren van buiten je eigen buurt zijn. Volg een buur door op te klikken achter een naam van een buur op een berichtpagina of op de profielpagina.
Standaard staat de lijst met buren gesorteerd op afstand. Je dichtstbij wonende buren worden dus bovenaan getoond. Rechts in de balk kun je de lijst sorteren op naam (alfabetische volgorde) door het vakje achter ‘naam’ aan te vinken.
Onder de balk staat een vak ‘filter alles’ met een getal en een pijl. Het getal toont het aantal buren in je buurt (of in de buurten waar je buurtnetwerker van bent). Door te klikken op de pijl kun je je buren filteren op soort.
Rechts van het filtervak staat ‘zoeken’ typ daar een (deel van een ) trefwoord om buren te zoeken waar het trefwoord in de naam of in de profieltekst (zie 6.profiel, gegevens, instellingen) voorkomt. Zodra je typt gaat het systeem direct zoeken. Is dat niet het geval, klik dan op de pijl om het zoeken te starten.
Klik op ‘nodig meer buren uit’ om buren waar je een e-mailadres van hebt uit te nodigen die nog geen BUURbooklid zijn, bijvoorbeeld van je vereniging, uit je straat, etc. typ e-mailadressen achter elkaar in het vak ‘aan’ en pas eventueel de teksten aan in de vakken daaronder en klik op 'verstuur'.
Klik op het vakje achter ‘toon buurtnetwerkers’ om alle buurtnetwerkers en communitybuilders in je buurt te zien. Buurtnetwerkers zijn te herkennen aan voor hun naam. Beweeg met je muis over een persoon om te zien voor welke buurten deze persoon buurtnetwerker of communitybuilder is.
Helemaal linksboven in de lijst zie je altijd je eigen profielfoto (zie profiel, gegevens, instellingen hoe dit aan te passen). Daarachter je ander buren afhankelijk van de sorteer-, zoek- en filteracties die je hebt gedaan.
Beweeg met je muis over een Buur om zichtbaar te maken op welke afstand deze buur woont ten opzichte van jouw postcode en voor meer informatie zoals bijvoorbeeld de functie en organisatie van deze persoon. Klik op een buur om diens profiel te bekijken.
Rechtsonder elke buur zie je . Klik daar op om deze buur te volgen of te ontvolgen. Door een buur te volgen krijg je automatisch bericht als deze buur een nieuw bericht plaatst, ook al is dit een buur buiten je eigen buurt.
Rechtsboven elke buur zie je een pushnotificatierondje met een cijfer als deze persoon je een BUURmail heeft gestuurd die je nog niet gelezen hebt.
Mijn BUUR
Klik op een BUUR om diens profiel te bekijken. Je komt dan op de pagina ‘mijn BUUR’ en ziet de profielfoto, de naam, de functie en organisatie en de profieltekst van deze BUUR en onder ‘berichten van <buur> welke berichten deze buur op BUURbook heeft geplaatst (mits die online staan).
Achter de knop ‘stuur privé bericht’ staan het aantal volgers van deze buur en het totaal aantal likes dat deze buur op zijn berichten heeft gekregen.
BUURmail
Klik op ‘stuur privé bericht’ om deze buur een privé bericht te sturen. Er opent dan een typvak en een chattijdlijn vergelijkbaar met whatsapp.
Klik in het typvak om een berichtje te typen en klik op het pijltje achter het typvak om het bericht te versturen. Als het bericht is ontvangen verschijnt er één grijs vinkje. Als het bericht is geopend of de ontvanger is online en zit ook in ‘mijn buren’ verschijnen er twee vinkjes in kleur.
Klik op het pijltje rechtsonder de profielfoto om de chattijdlijn te verbergen en de profielpagina te bekijken.
Klik in het linker menu op ‘buurtgids ’ dan opent rechts een pagina ‘buurtgids / sociale kaart van je buurt’ met alle organisaties uit de buurt waar je je op dat moment bevindt. Wil je de organisaties van een andere buurt zien? Kies dan een andere of bovenliggende buurt in de buurtkiezer.
Alle organisaties uit je buurt zijn ingedeeld in 5 hoofdcategorieën (herkenbaar aan de zwarte labeltjes rechts) en verder verdeeld in subcategorieën. Klik op een naam om naar het profiel van een organisatie te bekijken.
Klik in de balk het vakje achter ‘Toon als kaart’ om een kaart te openen waarop alle organisaties met een locatie te zien zijn. Klik op de kaart op + of – om in- of uit te zoomen of houdt ctrl ingedrukt en draai je muiswiel als je die hebt.
Elk stipje op de kaart staat voor een organisatie. Een stipje met een getal betekent dat er op die locatie meerdere berichten dicht bij elkaar staan. Klikken op zo’n stip zoomt in op die locatie.
Klik op een stipje op de kaart om een vak te openen met de naam van de organisatie. Klik in het vak op de naam of op ‘lees verder’ om naar de bijbehorende profielpagina ‘mijn buur’ te gaan.
Direct boven de kaart staat een vak ‘filter alles’ met een getal en een pijl. Het getal toont het aantal gevonden berichten in de buurt of (als je de kaart hebt verschoven) op de kaart. Door te klikken op de pijl kun je deze berichten verder filteren op categorie.
Rechts van het filtervak staat ‘zoek trefwoord’ typ daar een (deel van een) trefwoord om berichten te zoeken waar het trefwoord in de titel of omschrijving voorkomt. Zodra je typt gaat het systeem direct zoeken. Is dat niet het geval, klik dan op de pijl om het zoeken te starten.
Wil je je eigen organisatie hier ook zichtbaar hebben? Klik dan op ‘voeg je eigen organisatie toe ‘. Je komt dan als je bent ingelogd in de pagina ‘profiel, gegevens, instellingen’ Zorg daar onder gegevens dat je als gebruikerssoort kiest voor iets anders dan ‘bewoner’ en kies daarna onder je profielfoto de categorie waaronder je wilt worden ingedeeld.
Vink rechts van ‘toon mijn locatie in de buurtgids’ het vakje aan zodat je buren jouw organisatie ook op de kaart kunnen vinden. Lees ook profiel, gegevens, instellingen.
Vind je op het profiel van een organisatie niet voldoende informatie? Kijk dan of de organisatie een bericht heeft geplaatst (onderin de profielpagina onder ‘berichten van’) of stuur de organisatie een privébericht met het verzoek hun profiel aan te vullen. Zo help je de informatie op BUURbook actueel te houden.
Mis je een organisatie in de buurtgids? Klik dan op ‘Mail ons’ dan vragen we deze organisatie een profiel aan te maken op BUURbook.
Klik in het linkermenu op ‘fotogalerij ’ dan opent rechts de fotogalerij. Hierin staan de foto(album)s uit alle berichten uit de buurt waar je je op dat moment bevindt.
Foto’s worden alleen in de fotogalerij getoond als er minimaal 2 foto’s zijn geplaatst en als het een foto is uit de categorie ‘nieuws, verhaal, discussie’.
Typ een trefwoord in het zoekvak om te zoeken in berichttitels en beschrijvingen. Tijdens het typen start het systeem automatisch met zoeken. Gebeurt dat niet, klik dan op de pijl rechts van het zoekvak.
Wil je zelf een foto toevoegen? Klik dan op ‘plaats zelf een foto’ Je komt dan in ‘Plaats bericht’. Daar kun je een titel invoeren voor je album, een korte beschrijving en foto’s uploaden. Klik op ‘foto’s ’ en daarna op . Kies daarna een bestand op je computer en klik op ‘openen’ dan wordt je foto ge-upload. Lees ook plaats bericht. Zorg dat de categorie staat op ‘discussie, nieuws, verhaal’ dan komt je foto automatisch in de fotogalerij.
Rechtsonder in elk fotovak zie je het aantal foto’s in het betreffende bericht. Beweeg met je muis over een foto dan verschijnt de datum waarop het bericht voor het laatst is gewijzigd.
Klik op een foto om de foto te vergroten. Klik daarna op de pijl rechts in het scherm om door het fotoalbum te bladeren (als er meer foto’s zijn). Linksonder de foto kun je de foto eventueel delen met een BUUR via e-mail of BUURmail of op twitter of facebook.
Door in een fotovak te klikken op de titel boven een foto kom je in de berichtpagina die bij de foto hoort.
De nieuwsberichten staan op volgorde van binnenkomst (laatste nieuwsbericht bovenaan).
In de balk bovenaan kun je er voor kiezen bepaalde bronnen aan of uit te zetten.
Klik op het vakje achter ‘bewoners’ om de berichten van bewoners te verbergen.
Klik op het vakje achter ‘netwerkers’ om de berichten van buurtnetwerkers te verbergen.
Klik op het vakje achter ‘huis-aan-huis’ om de automatisch geïmporteerde berichten (rss- of twitterfeeds) uit lokale kranten of twitterbronnen te verbergen.
Wil je zelf een nieuwsbericht toevoegen? Klik dan op ‘voeg zelf nieuws toe ’ Je komt dan in ‘Plaats bericht’. Daar kun je een titel invoeren voor je nieuwsbericht, een korte beschrijving en eventueel foto’s en bijlagen uploaden. (lees eventueel plaats bericht) Zorg dat de categorie staat op ‘discussie, nieuws, verhaal’ dan wordt je bericht automatisch zichtbaar in buurtnieuws.
Rechtsboven elk nieuwsbericht is aan het labeltje te zien of het een nieuwsbericht is van een bewoner, een netwerker of huis-aan-huis.
In elk bericht staat linksboven de berichteigenaar (foto en naam) of de bron (bij huis-aan-huis nieuws). Daaronder de titel en beschrijving van het bericht. Klik op de titel of beschrijving om naar de berichtpagina te gaan of op de bron om de bron te zien. Bij huis-aan-huis nieuws opent dan het nieuwsbericht op de website van de bron, bijvoorbeeld twitter of een lokale krant.
Onder de nieuwsberichten van bewoners en buurtnetwerkers zie je vier icoontjes:
reageer 3 laat zien dat er 3 reacties zijn. Klik om ook te reageren op dit bericht
like 4 laat zien dat 4 mensen het bericht leuk vinden. Klik om het bericht ook leuk te vinden
deel. Klik om het bericht te delen op facebook, twitter of per e-mail. Om te delen op facebook of twitter moet je zijn ingelogd of alsnog inloggen.
gezien 18 geeft aan dat het bericht 18 keer geopend is.
Als je een van je eigen berichten ziet in Buurtnieuws staat er links in het rijtje iconen ook nog het icoon ‘wijzigen ‘ klik daarop om je bericht te wijzigen. Je komt dan in ‘plaats bericht’ (lees ook plaats bericht)
Klik in het linkermenu op ‘buurstand ’ dan opent rechts de pagina Buurstand. Verschuif per onderwerp de schuifjes en klik op 'geef je mening' dan krijg je direct de gemiddelde rapportcijfers te zien die jouw medeburen in jouw postcodegebied gemiddeld hebben gegeven (geanonimiseerd).
Door jouw beoordeling - en die van buurtgenoten - laat je zien wat er beter kan in je buurt. Zo wordt de kans groter dat de gemeente haar geld besteedt aan iets wat jij en je medeburen belangrijk vinden.
Je antwoorden zijn gekoppeld aan je postcode en blijven anoniem. Niemand weet dus wat jij persoonlijk vindt. Om rapportcijfers te kunnen geven, is het noodzakelijk dat je bent ingelogd. Je kunt je rapportcijfers eens per dag aanpassen en opnieuw je mening delen, bijvoorbeeld als er iets verbeterd is in jouw buurt.
Benieuwd hoe jouw buurt scoort? Klik dan direct BUURstand.
Wie weet staat het antwoord al hieronder.
Zo niet: mail ons je vraag of, als je al een profiel hebt: stuur een chatbericht met eventueel je telefoonnummer.
We proberen je altijd zo snel mogelijk te antwoorden.
Veelgestelde vragen
• Wat als ik verschillende rollen heb in mijn buurt?
Je mag op BUURbook meerdere accounts aanmaken. Per account heb je wel een ander e-mailadres nodig.
Woon je in de buurt?
- Maak een account aan met je privé e-mailadres via onze app of op PC
- Kies in instellingen bij 'soort gebruiker' voor 'bewoner'
- Maak een account aan via onze app of op PC met een ander e-mailadres
- Kies in instellingen bij 'soort gebruiker' voor ondernemer/zzp-er/winkelier of iets anders en vul de velden in over je functie en organisatie die nu verschijnen.
- Maak een account aan via onze app of op PC met je bedrijfse-mailadres.
- Kies als 'Forumnaam' de naam van je bedrijf of organisatie.
- Kies in instellingen bij 'soort gebruiker' voor iets anders als bewoner en vul bij functie en organisatie aanvullende informatie in.
Tip 2: kies bij 'toon mij in de buurtgids als' de bij jouw organisatie best passende hoofd- of subcategorie. Je wordt dan vermeld in de buurtgids.
Tip 3: plaats een bericht met als titel de naam van je organisatie met algemene informatie over je diensten en nodig vanuit deze pagina buren uit je pagina te volgen. Je volgers blijven dan automatisch op de hoogte van alle wijzigingen en nieuwe reacties op je pagina.
Tip 4: download onze app en log daarop in: dat is de makkelijkste manier om automatisch op de hoogte te blijven, reacties te plaatsen, etc.
• Ik ben mijn e-mailadres vergeten. Wat nu?
Kijk in je verschillende e-mailaccounts en zoek op 'BUURbook'. Dan vind je waarschijnlijk in één van je accounts een mailtje 'welkom op BUURbook' of een mail met een nieuw bericht in je buurt oid. Dat is dan je e-mailadres waarmee je je kunt aanmelden.
• Ik ben mijn wachtwoord vergeten! Wat nu?
Als je je wachtwoord bent vergeten doorloop dan de volgende stappen:
1. Klik onder het inlogvenster op 'wachtwoord vergeten?’
3. Voer je emailadres (waarmee je een profiel had) in en klik op 'reset wachtwoord'. Je krijgt dan een e-mail met een nieuw, tijdelijk wachtwoord.
5. Log daarmee en met je e-mailadres in op BUURbook. Je komt dan direct in 'mijn BUURbook'.
6. Klik daar op je foto, dan kom je in profiel, gegevens, instellingen.
7. Daar vind je onder instellingen een knop ‘wijzig’ om je wachtwoord te wijzigen.
8. Typ dan je tijdelijke wachtwoord in en vervolgens je nieuwe (nu eentje die je wel kunt onthouden;)
• Ik moet telkens opnieuw inloggen terwijl ‘houd mij ingelogd’ staat aangevinkt.
Wachtwoorden onthouden gebeurt door je browser. Je browser doet dit alleen als je in de instellingen of opties van je browser aangeeft dat je browser je wachtwoorden mag onthouden.
Om automatisch ingelogd te blijven staan, moeten o.a. je cookies aanstaan. Controleer daarom of de volgende opties aanstaan:
- Cookie acceptatie;
- BUURbook als veilige website
- ‘Gegevens gebruiker onthouden/blijven gebruiken’ inschakelen
En in Firefox: https://support.mozilla.org/nl/kb/wachtwoordenbeheerder-wachtwoorden-onthouden-verwijderen-wijzigen
Hoe dit voor chrome werkt lees je hier: https://support.google.com/chrome/answer/95606?co=GENIE.Platform%3DDesktop&hl=nl
En voor Safari hier: https://www.appletips.nl/safari-wachtwoorden-bekijken-mac/ en op iphone: https://www.appletips.nl/ios-11-wachtwoorden/
NB: Als je je wachtwoord veranderd moet je vaak eerst je cookies verwijderen, want anders blijft je browser automatisch je vorige wachtwoord invullen. Kom je er nog niet uit? Lees dan dit artikel voor een nog uitgebreidere uitleg.
• Ik krijg een foutmelding als ik mijn bericht online wil zetten in ‘mijn berichten’
als je een bericht hebt aagemaakt in de categorie ‘evenement’ is het verplicht om een agendadatum in te vullen. Als je dat nog niet hebt gedaan en je wilt je bericht toch online zetten krijg je daar een melding van. Klik onder het bericht op wijzigen en voeg alsnog een agendadatum toe of verander de categorie (lees eventueel plaats bericht)
• Koppelen met facebook, twitter, google+, linkedIn of microsoft lukt niet
Als je bent ingelogd op BUURbook kan koppelen met een derde partij alleen als je account bij die derde partij hetzelfde e-mailadres gebruikt als dat je hebt gebruikt voor BUURbook of als je bent uitgelogd of afgemeld bij die derde partij. Als het goed is krijg je dan een aanmeldscherm van die derde partij waarbij je moet inloggen. Als je daar hetzelfde e-maiiladres gebruikt kan je account bij die derde partij worden gekoppeld.
• Sommige teksten en plaatjes worden niet (goed) weergegeven en/of sommige knoppen werken niet!
Waarschijnlijk is je internetbrowser verouderd. Tijd voor een update! Ga naar https://www.welkebrowser.nl/welke-browser-heb-ik-nu/ om te kijken welke browser je hebt en of dit wel de laatste versie is. Zo niet: update je browser.
Probleem niet opgelost? Dan zou het kunnen dat je een verouderd besturingssyteem gebruikt. Laat ons weten welk besturingssysteem je gebruikt dan kijken we met je mee. Druk je windowstoets in + R om te weten welke systeem je gebruikt. Of ga op apple naar het appeltje in je menubalk en klik op 'Over deze Mac'
• Mijn profielfoto of logo wordt raar afgesneden!
Je kunt je profielfoto eerst bijsnijden als het op een voldoende grote achtergrond staat:
Bijvoorbeeld door op je PC met je rechtermuisknop op een opgeslagen plaatje te klikken en te kiezen voor bewerken met foto’s (hangt van je computersysteem af). Het kan ook met het programma Paint op windows. Dit is vooral geschikt om bij te snijden.
Als je logo een rechthoekig plaatje is kun je niet bijsnijden maar moet je het plaatje eerst vergroten om het vierkant te maken:
Zorg dat het logo op een vierkante witte ondergrond staat, bijvoorbeeld door het te plakken in een lege wordpagina.
Zoom dan in zo dat het logo voldoende groot en scherp op je beeldscherm in beeld staat maar er ook boven en onder voldoende witruimte is.
Maak dan een foto van het scherm met printscreen op je toetsenbord.
Open dan het windowsprogramma paint en klik daar op ‘plakken’ en daarna op ‘bijsnijden’ dan kun je een vierkant uitsnijden met logo in het midden en opslaan. Dit bestand kun je dan uploaden in je profiel.
• Mijn foto wordt raar afgesneden in de agenda!
Een foto of afbeelding wordt voor de berichtpagina en de buurtagenda bijgesneden zodat de foto netjes in de layout past. De verhouding breedte / hoogte die in de buurtagenda en berichtpagina gebruikt wordt is 1,46 (breedte / hoogte).
Als je op een foto klikt wordt de foto wel in je originele verhoudingen en grootte getoond.
Voor het beste resultaat upload je daarom bij voorkeur foto’s met een resolutie van minimaal breedte x hoogte = 900 x 616 pixels dan wordt de foto niet bijgesneden en wordt de foto mooi groot en scherp getoond als mensen er op klikken. Kleiner mag ook. Als de verhoudingen maar hetzelfde zijn. Upload geen foto's kleiner dan 300 x 206, die worden niet scherp.
Foto's bijsnijden om de verhoudingen te veranderen kan op vele manieren. Bijvoorbeeld door op je PC met je rechtermuisknop op een opgeslagen plaatje te klikken en te kiezen voor bewerken met foto’s (hangt van je computersysteem af).
• Waarom staat mijn organisatie niet op de kaart in de buurtgids?
Ga naar je profiel, selecteer een categorie en vink het vakje ‘toon mijn locatie in de buurtgids’ aan.
• Wat zijn buurtnetwerkers en communitybuilders?
Buurtnetwerkers zijn als netwerker actief in een of meerdere buurten (vanuit hun professionele rol of omdat ze meer dan gemiddeld actief zijn in hun buurt). Zij zijn goed op de hoogte van alles wat er speelt in een buurt en hebben een groot netwerk waardoor zij bewoners goed kunnen adviseren en kunnen verbinden. Buurtnetwerkers worden voor gewone BUURbookleden zichtbaar als buurtnetwerker.
Buurtnetwerkers krijgen standaard meldingen van alle berichten uit de buurten waar ze netwerker van zijn en kunnen gericht naar één of meerdere buurten een 'netwerkbericht' sturen: een bericht waarvan het belangrijk is dat alle bewoners dat te weten komen. Netwerkberichten worden altijd bij alle bewoners in een buurt bezorgd, ongeacht hun instellingen. Bij ieder bericht dat je als buurtnetwerker plaatst kun je kiezen of het netwerkbericht is of niet.
Communitybuilders zijn buurtnetwerkers met aanvullende rechten: om assistentie te verlenen aan BUURbookleden die hulp nodig hebben bij het plaatsen of wijzigen van een bericht. Na toestemming kan een communitybuilder iemands account overnemen. Ook kunnen communitybuilders helpen om de buurtgids in te richten.
Wil je ook buurtnetwerker of communitybuilder worden? laat ons weten waarom en voor welke buurten via een mail of privébericht!
• Kan ik een account overdragen?
Ja dan kan. Wijzig in profiel, gegevens, instellingen je wachtwoord eventueel naar een tijdelijk wachtwoord. Wijzig daarna je e-mailadres naar het e-mailadres van degene aan wie je je account wilt overdragen. Geef nu aan de ander door dat hij/zij kan inloggen met zijn e-mailadres en het tijdelijke wachtwoord. Daarna kan/hij zij het wachtwoord eventueel weer aanpassen via profiel, gegevens, instellingen (lees eventueel profiel, gegevens, instellingen)
• Hoe kan ik mijn e-mailadres wijzigen?
ga naar profiel, gegevens, instellingen en scroll naar beneden naar 'instellingen' Daar zie je een vakje e-mailadres en wachtwoord. Klik achter e-mailadres op wijzigen en wijzig je e-mailadres.
• Ik krijg geen bevestigingsmail. Wat nu?
Kijk in je spambox. Echt niets gekregen? laat het ons weten dan helpen we je snel verder.
BUURbook is nooit af
We voegen voortdurend nieuwe functies toe die het voor jou nog makkelijker maken om op de hoogte te blijven, je met je medeburen te organiseren en je plannen ook echt voor elkaar te krijgen.
Heb je een opmerking, verbeterpunt of idee voor een nieuwe functionaliteit?
Laat het ons hier weten of, als je al een profiel hebt: stuur ons een chatbericht.
Daarmee help je BUURbook, je buurt en uiteindelijk jezelf.
Ons privacybeleid
Onze gebruikersvoorwaarden inclusief ons privacybeleid
Folder BUURbook
Hoe zorg je dat BUURbook in jouw buurt gaat leven? Door zoveel mogelijk bewoners aan te haken!
Voor al onze buurten leveren we gratis een flyerontwerp, A3-raamposter of roll-up banner in pdf, klaar om naar de drukker te sturen.
Vraag hem hier aan!
Onze flyer A5 voor- en achterkant:
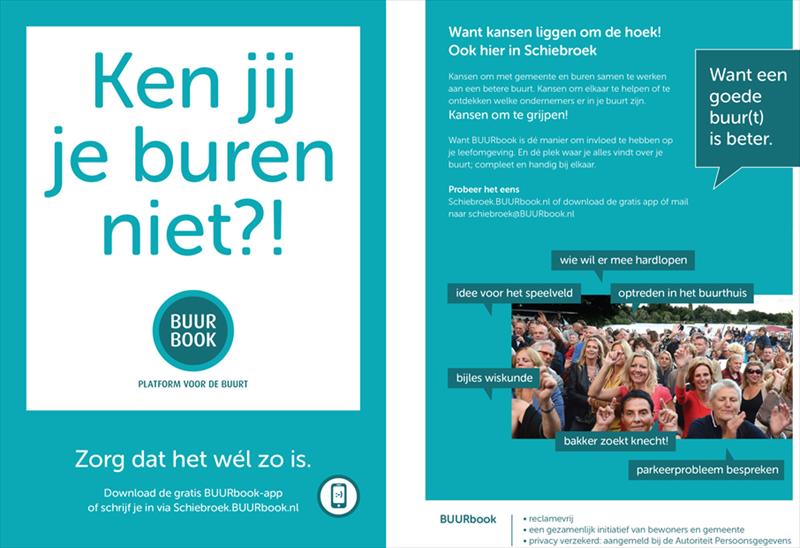
Onze A3 raamposter:
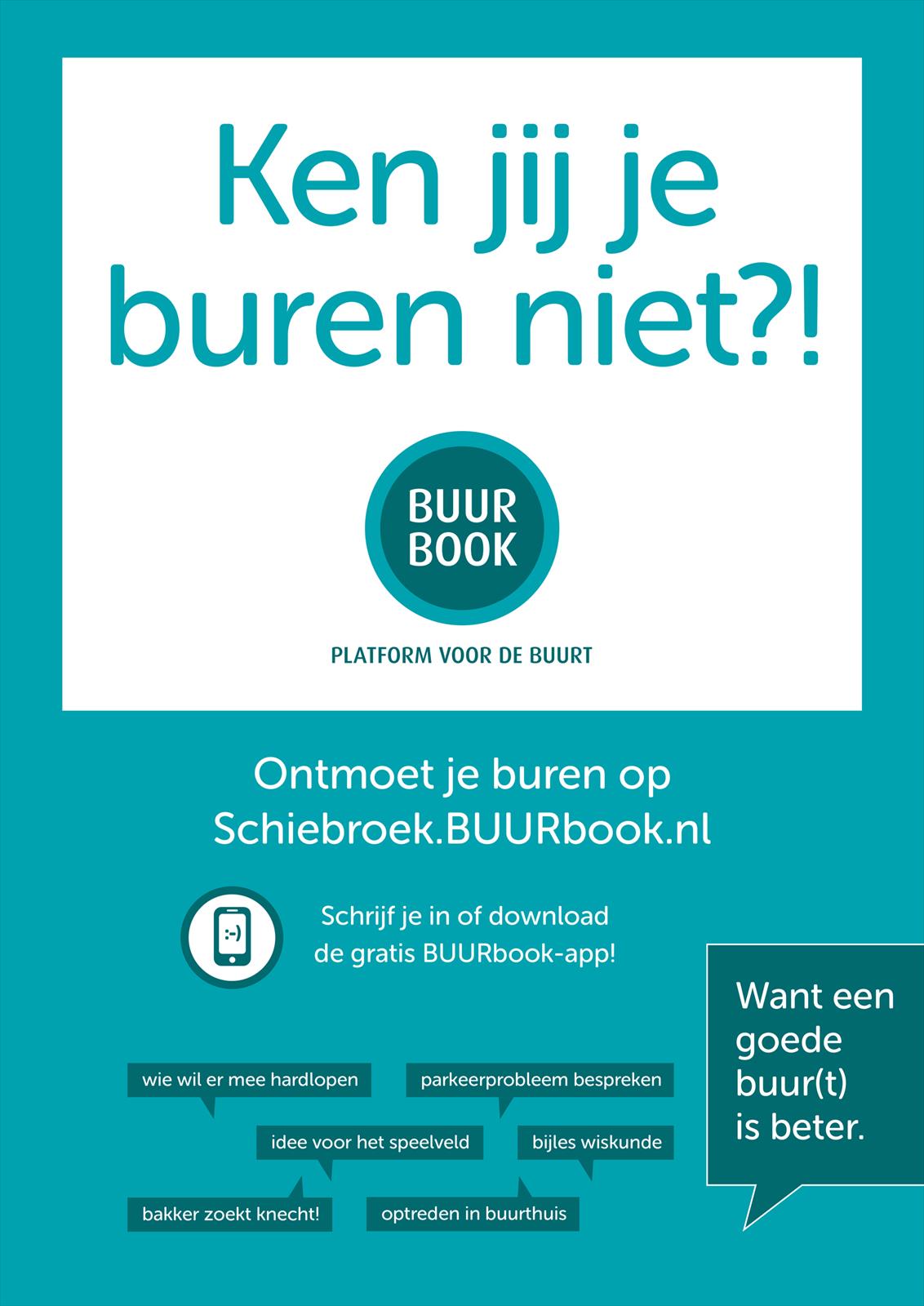
Onze banner:
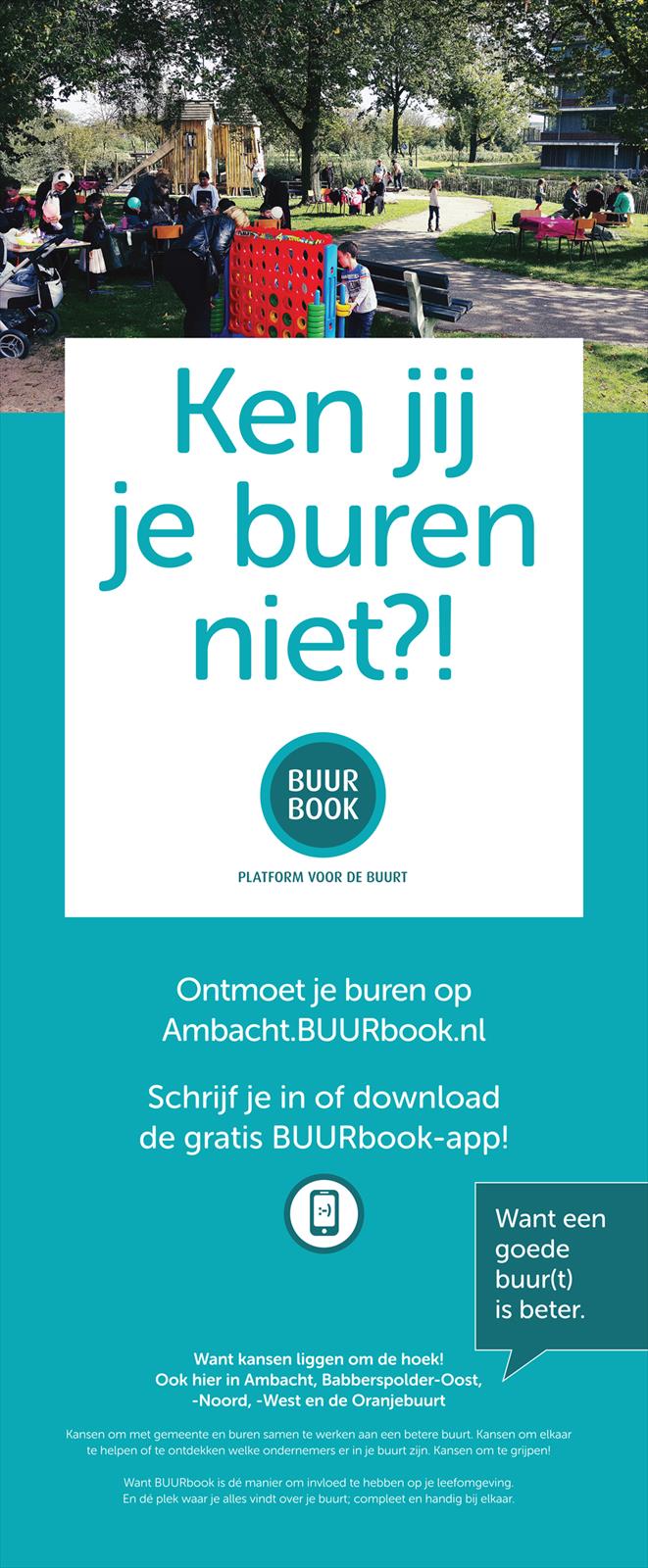
Download de app
Klik hier om BUURbook de app voor Android telefoons te downloaden:
Klik hier om BUURbook de app voor iPhones te downloaden:

Het eerste idee voor BUURbook stamt uit 2007. Maarten, toen werkzaam als stedenbouwkundige, kreeg de behoefte aan een instrument om makkelijk samen te kunnen werken met bewoners. Tegelijkertijd merkte hij hoe tijdrovend het was zich te organiseren met zijn buurtgenoten toen hij dat als bewoner wilde.
Het idee voor BUURbook was geboren: een sociaal platform voor de buurt waarop bewoners en professionals elkaar makkelijk kunnen vinden en samen kunnen werken aan de buurt.
Even voorstellen: wie werken er momenteel allemaal aan de ontwikkeling van BUURbook?
Maarten is bedenker en oprichter van BUURbook en verantwoordelijk voor de ontwikkeling en externe communicatie. Contact via maarten@buurbook.nl of 06-424 33 118

Ria is mede-oprichter van BUURbook, procesmanager en functioneel ontwerper

Niels is onze technische man. Hij is verantwoordelijk voor de bouw van de BUURbook, hij bewaakt de performance en voert het serverbeheer.

Brigitte is onze creatieve geest. Zij is verantwoordelijk voor de huisstijl, het design en het interactie-ontwerp van BUURbook.

Ilse is onze copywriter. Zij is grotendeels verantwoordelijk voor de heldere teksten op BUURbook en ons promotie materiaal. Kort maar duidelijk.

José Derksen is onze communicatie-adviseur. Vanuit haar jarenlange ervaring als marketing-, communicatie-, en sales professional zorgt zij voor een nog betere merkbekendheid van BUURbook. Haar specialisatie is sociale media

José is onze communitybuilder en geeft trainingen. Zij weet uit eigen ervaring alles over, inderdaad, communitybuilding en sociale interactie.

Teunie richt onze nieuwe buurten in en helpt met testen als er nieuwe functionaliteiten in ontwikkeling zijn.

BUURbook helpt gemeenten concreet en effectief samen te werken met bewoners. We helpen bewoners aan meer invloed op hun buurt, een grotere sociale cohesie en een steviger buurteconomie. Met onze diensten bouwen we aan vertrouwen, aan de wederopbouw van het buurtnetwerk en aan buurtwaarde.
Centraal in onze dienstverlening staat BUURbook.nl: sociale media speciaal ontwikkeld voor samenwerking aan buurt of project. Daarnaast bieden we een volledig dienstenpakket waarmee we gemeenten volledig kunnen ontzorgen of opleiden in de transitie naar succesvolle samenwerking met bewoners.
BUURbook is een sociale onderneming opererend in een speelveld dat sterk in beweging en ontwikkeling is. Steeds meer gemeenten zetten stappen naar transparantere samenwerking met bewoners. Er ligt een enorme potentie en daar willen we gebruik van maken!
Wie zoeken we?
BUURbook zoekt partners die snappen wat bewonersparticipatie en co-creatie inhoudt en die zelfstandig in staat zijn een co-creatietraject met bewoners online en offline in goede banen te leiden.
Wat verwachten we?
Je bent een online en offline, communicatief vaardige bruggenbouwer met aantoonbare ervaring en vindt het leuk om participatie en co-creatietrajecten in goede banen te leiden. Je bent in staat hierin op ambtelijk en bestuurlijk niveau te sturen, discussies online en offline te modereren en proces en inhoud met elkaar te verbinden. Je denkt met het BUURbook-team mee over de verdere doorontwikkeling van BUURbook.nl. Een bestaand netwerk bij gemeenten is een pre evenals een achtergrond of ervaring in stedelijke gebiedsontwikkeling, sociologie, bestuurskunde, politicologie of mediation.
Interesse? Kom eens praten!
Bel Maarten van der Velde: 06-424 33 118
